目次の作成と「見出し」の設定方法

目次は文章の読みたいところをワンクリックで探すのに便利です
目次があると文書の体裁がよくなりどこにどの内容が掲載されているかが一目でわかります
1.目次を作りましょう
文書に目次を作成する前に目次にしたい「見出し」の設定が必要です
見出しの作成方法は
「参考資料」→「目次」 から自動で作れます
・ただし、見出しを作る前に見出しになる行を作りましょう
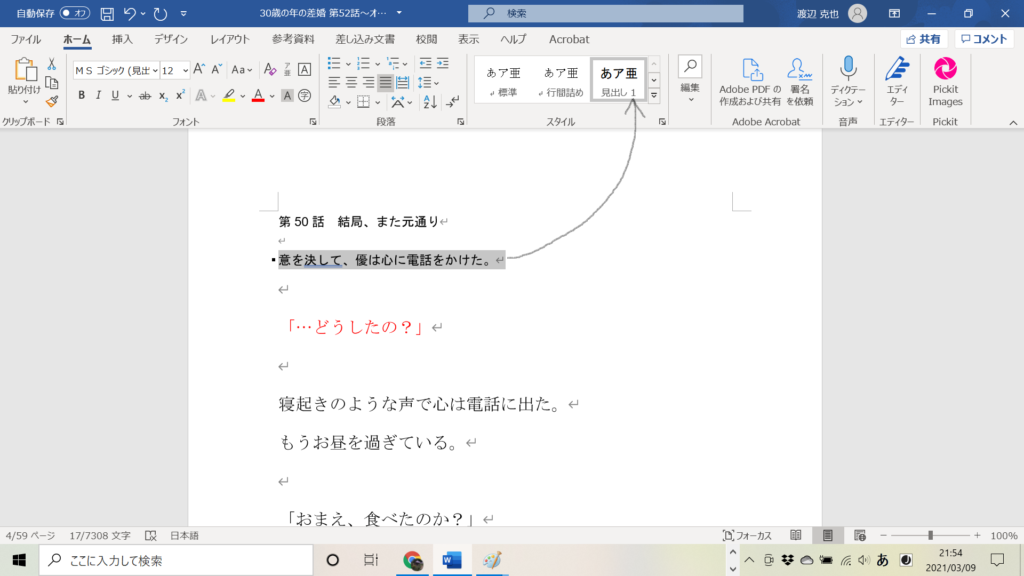

初めての方はこの作業を繰り返したほうが簡単に目次を作れると思います
1「見出し」にしたい所にカーソルを持っていきます
2「見出し1」をクリックします
3次の「見出し」にしたい所にまたカーソルを持って行きます
4また「見出し1」をクリックします
これを繰り返し、見出しにしたいところをすべて終えたら次に目次を入れたいページにカーソルを持って行きクリックします
5「参考資料」→「「目次」→「自動作成の目次1」か「自動作成の目次2」をクリックします
そうすればもう目次ができています
デフォルトのスタイルや文字の大きさを変えたいとか応用設定をしたい方はこの下をご覧ください
2.複数の離れた行を一度に見出しにしたい場合
複数の離れた行を一度に見出しにしたい場合(一度に見出しをたくさん作りたいとき)
Ctrlキーを押しながらドラッグしていきます
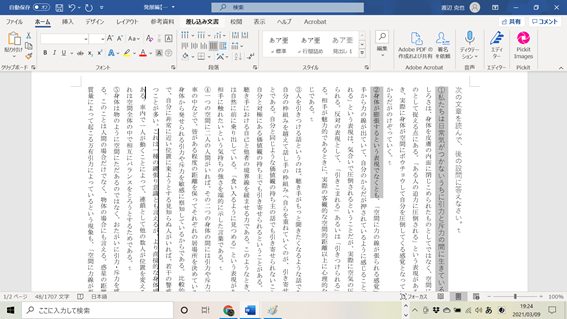
- 「参考資料」をクリック
- 「テキストの追加」から「レベル1」~「レベル3」のいずれかを選択

- 選択すると選択した文字のサイズが変わって見出しの左側に黒い点が表示されます
- 設定によっては表示されないこともあります
- 下のイメージ画像では「レベル1」を選択
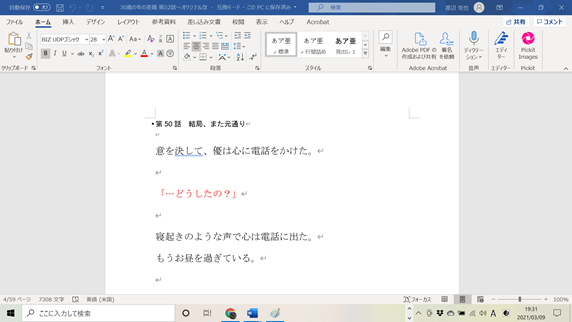
3.見出しスタイルを設定する
- 見出しにしたい行にカーソルを持って行きます
- 複数の離れた行を一度に見出しにしたい場合はCtrlキーを押しながらドラッグで選択
- 「ホーム」をクリックし「スタイル」にある右下向きの矢印(↘)をクリック
- 見出しのお好きなものを選択
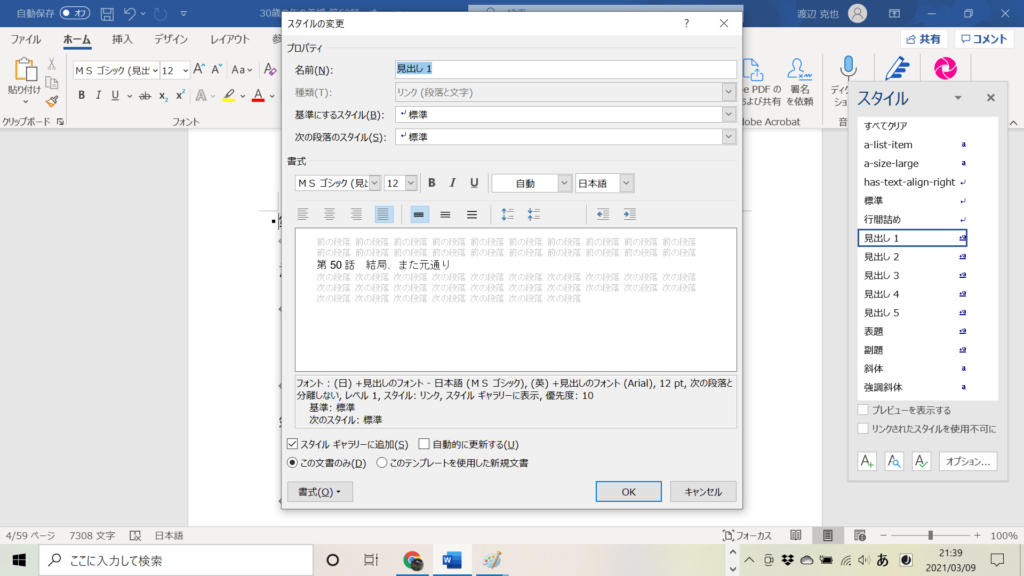
これで、見出しのスタイルを選択できます。
目次の作り方
目次設定で知っておきたいこと
作成した目次は後で見出しの追加や修正、削除などの編集ができます
操作方法は次の通りです
1.目次の追加/修正と更新
- 初めに見出しを追加・修正します
- 新たに見出しに追加したい行を選択します
- 「参考資料」をクリックして「目次の更新」をクリック
- そうすると、新たに追加した見出しができて最新の目次に更新されます
- ページ数を変更したとき、この操作をすれば最新のページ番号に更新できます。
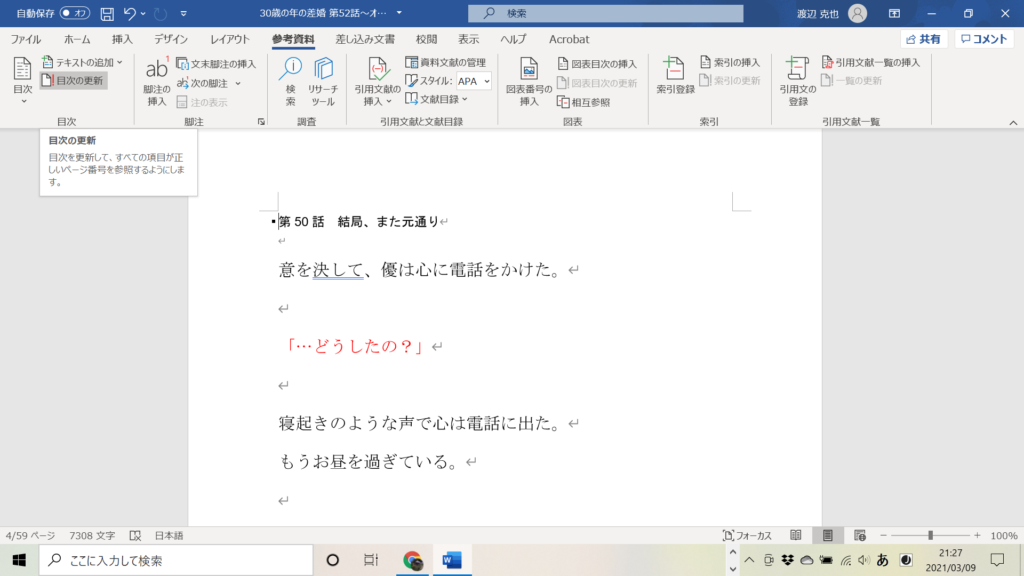
2.目次の削除
目次は文字の色やフォントサイズ、フォントの種類なども編集できます
<文字の色/サイズ/フォントを変更する>
- 「参考資料」→「目次」を選びます
- 「目次」の3つの中からどれかを選びます
- 簡単に作りたい人は「自動作成の目次1」もしくは「自動作成の目次2」をクリック
- 自分で作りたい人は「ユーザー設定の目次」(文字のフォント・サイズ・色 を変更)→「手動作成目次」(ただし、上の「自動作成の目次1」もしくは「自動作成の目次2」で作っても後から変更できます)

<目次の様式を変更する>(これは応用設定です)
作成した目次に番号を付けたり、段落を入れたりすることもできます
- 「ホーム」をクリックして「スタイル」グループにある「見出し1」を右クリックして「変更」をクリック。
- 「スタイルの変更」ダイアログが開くので「書式」をクリックして「箇条書きと段落番号」を選択してください。
- 「箇条書きと段落番号」ダイアログが開いたら「段落番号」の番号ライブラリから好きな段落番号を選んで「OK」をクリックして終わります
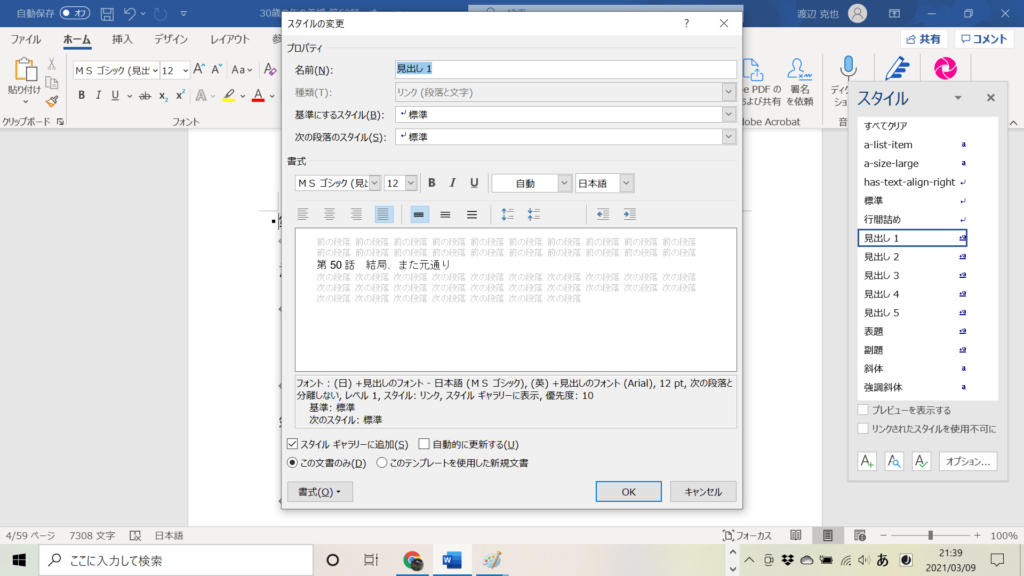
- 本文の見出しに段落番号が付きます
- 「参考資料」タブを開いて「目次の更新」をクリック
- 「目次の更新」メッセージが表示されたら「目次をすべて更新する」を選択して「OK」ボタンをクリックして閉じます
3.見出しの左側に表示される黒い点を消す方法
見出しをつけると左端に黒い「・」が表示されることがあります
この黒い点は編集記号の1つですが、
「ホーム」の「編集記号の表示/非表示」では非表示になりません
(気になる場合は以下の手順で非表示に)
- 「ホーム」の「段落」の「段落の設定」ダイアログを表示させる
- 「段落」ダイアログが開くので「改ページと改行」をクリック
- 「改ページ位置の自動修正」の「次の段落と分離しない」のチェックを外して「OK」をクリックして閉じます。
- 本文を確認すると見出しの左側の黒い点が消えています。


目次を自動的に作成する方法を覚えておけば
ページ数の多い本の作成や更新が効率的になり、読みやすい本を作ることができます
| 日 | 月 | 火 | 水 | 木 | 金 | 土 |
|---|---|---|---|---|---|---|
| 1 | 2 | 3 | 4 | 5 | 6 | |
| 7 | 8 | 9 | 10 | 11 | 12 | 13 |
| 14 | 15 | 16 | 17 | 18 | 19 | 20 |
| 21 | 22 | 23 | 24 | 25 | 26 | 27 |
| 28 | 29 | 30 | 31 | |||



